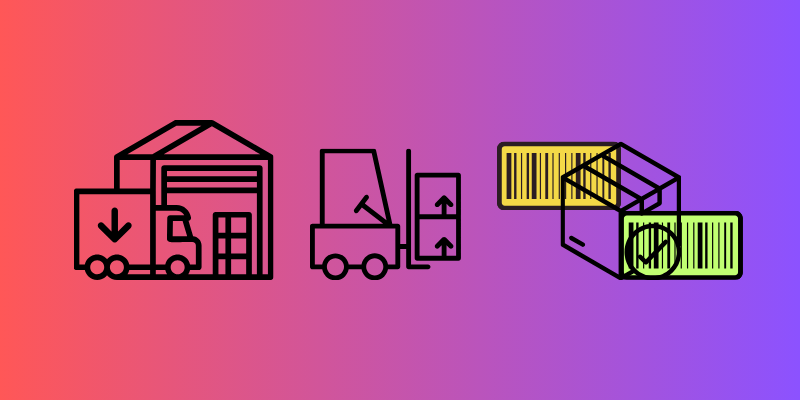Whether you are tapping into Inbound processes or want to purchase more items for your Contoso demo data, receiving Purchase orders is one of the fundamental business processes in Supply Chain management. I will also cover the creation of a License plate label during the Purchase Order receive process, so stick around to see how it goes.
Initial configuration
As our Warehouse management system of choice is really powerful and complex, it is no wonder we need to check some initial configurations before diving into actual processes.
Warehouse
We first need to make sure that our Warehouse that will receive the goods, has Use warehouse management processes flag set to Yes. This enables us to use warehouse management functionalities that are not otherwise available with standard warehouses. If you want to learn more about it, there is a quite nice video from Dynamics On-Demand covering this topic: Lesson 4: Enable warehouse management processes| D365 WMS module configuration course.
When using standard Contoso setup and data, the preferred warehouse to work with is Warehouse 24 as with that one, you will encounter the smallest amount of issues, if any. This is also the warehouse I will be working with throughout this article.
Worker
Besides the physical warehouse, the most important piece of this puzzle is, of course, a warehouse worker (i.e. before we get an army of AI-powered humanoids that will work in warehouses but for now, we - the people are very much needed). We can configure them by navigating to Warehouse management > Setup > Worker:

Here, we can create one or more users for each Worker. The best practice is, however, to create one user per worker, which enables better security and maintenance. In the Users Fast tab, we create a user with a username and password tied to a specific warehouse called the Default warehouse. This means that the user with single credentials can log in only to one previously configured warehouse. Take note of the password (even though it can be changed at any time) because we will need these credentials to log in to the Warehouse mobile app (or simulator).
Mobile device menu item
This configuration refers to the generation of a License plate label when the item is received. We need to check that the flags Generate license plate and Print label are set to Yes in Purchase receive Mobile device menu item. Navigate to Warehouse management > Setup > Mobile device > Mobile device menu items and find Purchase receive to check for this flag in the General fast tab. This configuration will create a license plate label once the Purchase receive work has been created.
Let us now continue with the PO receive process.
Create a Purchase Order
Even though we could work with some of the already existing POs from Contoso, I feel like creating a new Purchase order for demonstration purposes minimizes the chance of having something popping up in that Red-errory fashion 😅. Let’s head to Procurement and sourcing > Purchase orders > All purchase orders and click the +New button in the top left corner. I will opt to use our trusty HDMI cables from the Acme Office Supplies vendor so I will choose Vendor account 1001 and most importantly, specify Site and Warehouse to be 2 and 24 respectively.
I won’t go into confirmation, invoicing, or payments of POs as those processes won’t bring much value to this article

Clicking OK will take us to the newly created Purchase order. Note the PO number as we will need it later with the Mobile app. I will add two Purchase order lines, one for A0001 and one for A0002, with a quantity of 1000 pcs each. After clicking Save in the top left corner of the screen, we can proceed with receiving this Purchase order.
Run the Mobile Application
Here we have two options, we can use Microsoft’s Warehouse Management app on the mobile device (for example iOS or Android) or we can run the Mobile Warehouse Management App simulator in D365. We can use the mobile app only with cloud environments (UDE, Tier 2+ environments, and so on) while the simulator works quite well for OneBox environments on VMs. In this article, I will use the simulator.
Let’s navigate to the simulator by typing this address into the address bar (change the environment name with your environment URL):
https://[environment name]/?cmp=USMF&mi=action:WHSWorkExecute
Purchase receive
Imagine you are a warehouse worker on the receiving dock and the shipment of precious HDMI cables has just arrived from the vendor. You pick up your trusty old Warehouse management application simulator and joyfully start going through the paperwork to find out what arrived.
In the Main menu choose Inbound to see the options we have regarding Inbound operations. After clicking Purchase receive you should see something like this:

Now, notice that the Location is disabled and set to RECV. This means that the goods will be located at the RECV location when we complete receiving as Contoso is set up for a two-step receive process. First, we register the inventory, and after that, we do put-away in a separate process to move the inventory from the receiving dock (RECV) into the storage (for example, FL-001).
Let’s insert data from our newly created PO. After inserting PONum and clicking OK, the form will automatically expand to allow us to enter the item ID. I am going to receive 100 pieces of item A0001. Clicking OK once again shows our item selection and Line number, and the Unit is now set to pcs.
In this step we can also introduce some Receiving exceptions such as ASN exception, Broken box, Missing label, and Missing paper.
After checking all the data, I clicked OK, and got a success message (strangely dressed in red color 🤷🏻♂️) that said, Work completed. This message is another thing that can be mildly confusing because the work hasn’t been completed but rather it was created.
This is the moment when the License plate and License plate label are generated thanks to the configuration on the Mobile menu item - Purchase receive. You can generate only a License plate without a label by setting Print label to No. You can also create the label by inserting a line with Work type Print to the Work template for Purchase orders.
so the worker can do the picking and put-away of the items. We can see that if we navigate to All work and inspect the details:

In the bottom part, we can see that there are two open lines related to picking from the RECV location and putting it away at the FL-001 location. As I have mentioned previously, the received items will remain at the RECV location until they have been put away at the designated Warehouse location in the second step of the process.
Purchase Put-away
To complete the process and have the item on the Warehouse floor location, I will use a different Inbound Mobile menu item > Purchase Put-away. Press Cancel to exit the Purchase receive menu item and select Purchase Put-away from the list of Inbound menu items.
For this process, we require either a Work ID or a License plate ID. I will use the License plate ID that has been created by navigating to Warehouse management > Inquiries and reports > License plate labels and selecting the newest one. After I enter it in the designated field I click OK:

I check the location, item ID, and quantity, so after confirming everything is correct, I proceed with another OK. This will complete the Pick work and after clicking Done, you will see Put work waiting to be completed:

You guessed it right, clicking OK will complete the Put work and put away the items to the designated location, which we can confirm by using LP Inquiry to see where our License plate is located. Press Cancel to go back to the Inbound menu and then go back once again to navigate to the Main menu. Here, click Inventory and after that, LP Inquiry. Insert the License plate ID, and you will see a similar screen showing the Location, Product, Physical quantity, and Inventory status:

Another day was saved, and we can rest assured that powerful HDMI cables are now located safely in our warehouse.